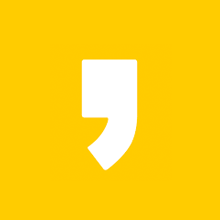에어팟이 처음 출시되었을 때 블루투스 이어폰 사장을 뒤흔들어 놓기에 충분했습니다. 혹자는 콩나물 디자인이라느니 담배 같다느니 말들이 많았지만 결국 에어팟은 세계 블루투스 이어폰 시장에서 가장 많이 팔린 제품이 되었습니다. 하지만 완벽한 제품은 없죠. 에어팟을 사용하다 보면 블루투스 연결이 끊기거나 안 되는 경우가 있습니다. 이럴 경우 해결하는 방법을 알아보겠습니다.
아이폰, 아이패드에서 에어팟을 연결할 수 없는 경우
에어팟과 연결하여 사용하는 기기는 아이폰과 아이패드가 압도적으로 많습니다. 그만큼 연결이 끊기는 비율 또한 높습니다. 아이폰과 아이패드에서 연결이 끊겼다면 몇 가지 확인 사항이 있습니다.
- 아이폰과 아이패드 OS의 최신 소프트웨어를 설치해둡니다.
- 블루투스가 켜져 있는지 확인해야 합니다.
- 에어팟을 충전 후 좌우 양쪽 모두 충전이 되는지 확인해야 합니다.
- 설정에서 블루투스를 선택한 후 에어팟이 오디오로 연결되어 있는지 확인해야 합니다.
하지만 모든 확인을 마쳤는데 불구하고 연결이 되지 않을 수 있습니다. 이럴 경우 에어팟을 재부팅하는 것이 최적의 방법입니다.

- 위 사진의 설정 버튼을 참고합니다.
- 에어팟의 덮개를 닫고 15초 후 다시 덮개를 엽니다.
- 케이스의 설정 버튼을 10초 동안 길게 누릅니다.
- 상태 표시등이 흰색으로 깜빡이면 에어팟을 연결할 수 있습니다.
이 과정을 거친 후 에어팟을 에어팟 케이스에 넣고 덮개를 열어 놓은 상태로 아이폰이나 아이패드 옆에 두어야 합니다. 그리고 해당 기기의 화면에 표시되는 단계를 거쳐 에어팟을 다시 연결하면 됩니다.
아이폰 화면 어두워짐 현상 해결 방법
아이폰을 처음 사용하는 사용자들이 가장 당황스러워하는 기능 중 하나는 바로 화면이 어두워지는 것입니다. 나는 그냥 밝게 쓰고 싶은데 어떻게 해야 하는지는 모르겠고 참 답답합니다. 하지
kaltoetoday.tistory.com
맥에서 에어팟을 연결할 수 없는 경우
아이폰과 아이패드에서 만큼은 아니지만 맥에서 에어팟의 사용 또한 많은 편입니다. 인터넷 강의나 영화 또는 음악을 감상하기 위함입니다. 그렇다면 맥에서 에어팟을 연결할 수 없는 경우는 어떻게 해야 할까요?
- 맥 화면의 메뉴에서 시스템 환경설정을 선택합니다.
- 블루투스를 선택합니다.
- 에어팟이 기기 목록에 표시는 되지만 연결되지 않는다면 에어팟을 제거합니다.
- 기기 목록의 에어팟을 선택합니다.
- 에어팟 오른쪽의 X를 선택합니다.
그다음 블루투스 환경 설정에서 에어팟을 다시 추가합니다.
- 에어팟을 에어팟 케이스에 넣습니다.
- 맥 옆에서 에어팟 케이스 덮개를 열어 둡니다.
- 기기 목록에서 에어팟을 선택하고 연결합니다.
이 과정을 거치게 되면 맥에서 에어팟을 다시 연결할 수 있습니다.
에어팟 3세대 출시 전 기능 섭렵
에어팟 3세대 출시가 코앞으로 다가왔습니다. 하지만 기존 에어팟 사용자도 에어팟의 사용법을 완전히 숙지하지 못했죠. 만약 에어팟 3세대 출시 후 구입을 희망한다면 현재 에어팟의 기능을 어느정도 숙지하시는 것이 편합니다.
그렇다고 대단한 기능들이 즐비한건 아니기 때문에 그다지 어렵지 않을 것입니다. 애플 공식 웹사이트를 참고하시면 더 많은 정보들이 있으니 참고 바랍니다.
아이패드 8세대 32기가? 128기가? 용량 걱정 필요없는 이유
최고의 교육용 태블릿은 단연 아이패드 8세대입니다. 성능, 가격, 디자인 등 어느 것 하나 모자람 없이 균형이 잘 맞는 제품입니다. 교육용이 아니더라도 아이패드를 구매하고 싶으나 가격이 부
kaltoetoday.tistory.com